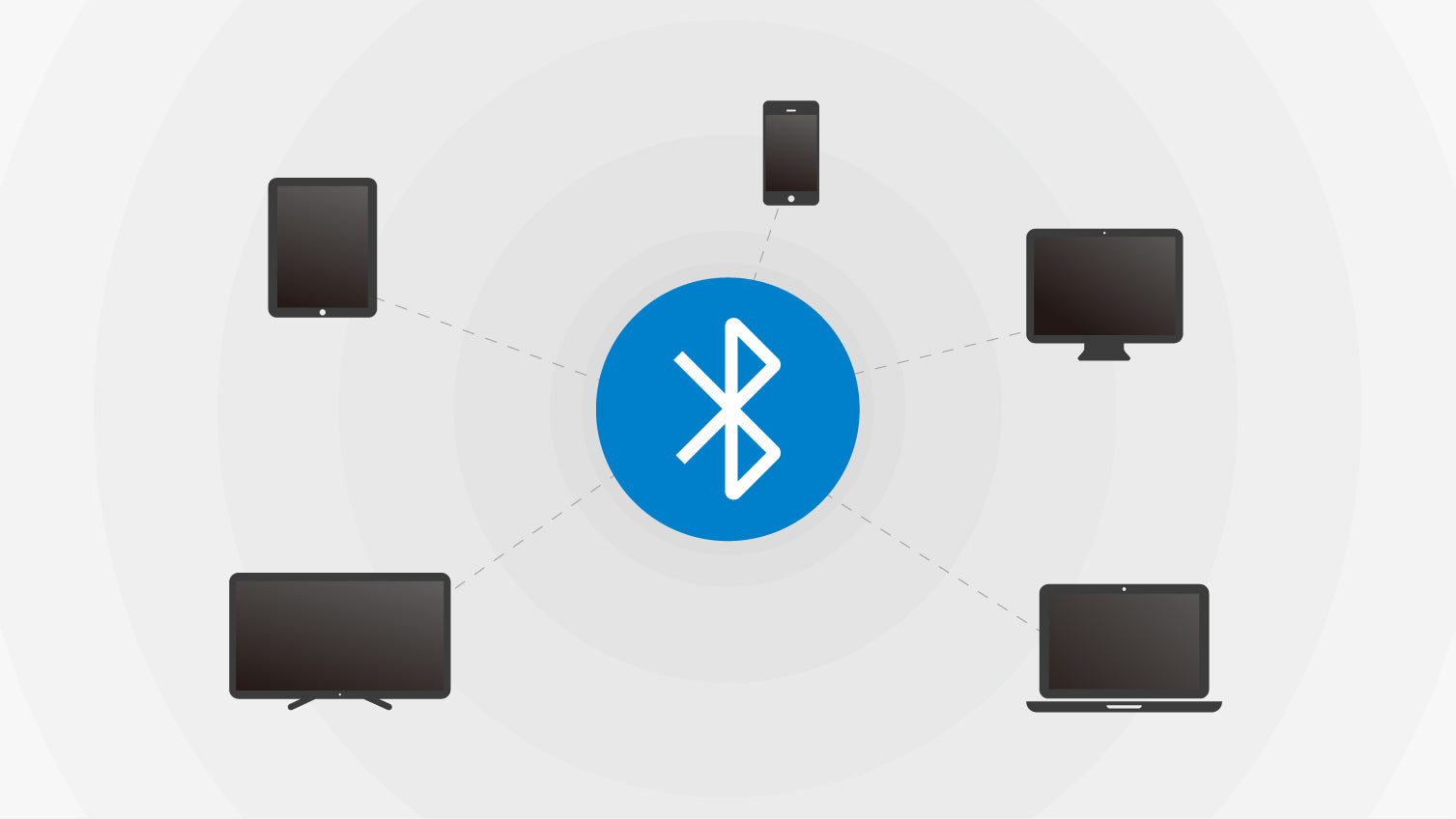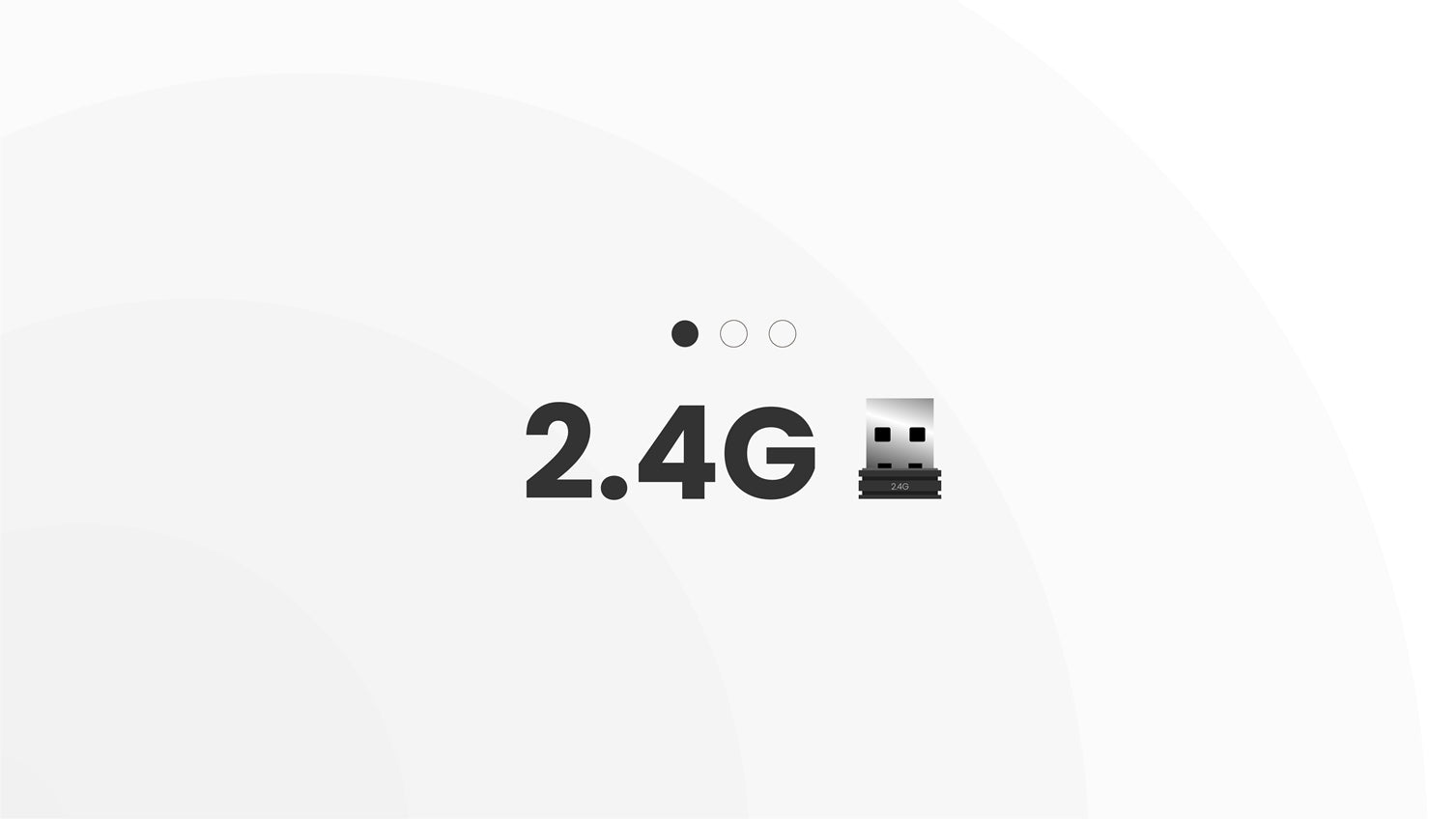MelGeek KBTools를 사용하면 다음과 같은 많은 작업을 수행할 수 있습니다.
-
키-값 수정
-
RGB-LED 색상 변경
-
브라우저 또는 애플리케이션 실행을 위한 단축키 또는 키 조합 설정
-
키보드의 현재 상태 확인, 취침 시간 설정 변경 등
-
펌웨어 업그레이드
-
키보드 레이아웃 변경
프로세스를 완료하려면 아래 단계를 따르십시오.
주도의
TYPE-C를 통해 키보드를 컴퓨터에 연결하고 KBTools를 실행합니다.
컬러 페이지에는 다음과 같이 3개의 열이 있습니다.
-
키보드의 현재 상태
-
LED 색상
-
LED 모델

단일 키의 LED 색상 변경
LED 색상 열의 색상 중 하나를 먼저 클릭한 다음 현재 상태 열의 단일 키를 클릭합니다.

LED 밝기 변경
현재 상태 열에서 키보드가 켜져 있는 현재 LED 모델(예: M3 모드)을 알 수 있습니다.
LED 모델 열에서 M3를 두 번 클릭하면 팝업에서 LED의 밝기를 단계적으로 설정할 수 있습니다.

벌크 세트 LED 칼라& LED 모델
전체 키보드에는 7가지 기본 LED 색상이 있습니다(색상 0은 흰색임). LED 색상 열에서 1~7을 클릭하여 LED 색상을 일괄 설정할 수 있습니다.
또한 7개의 다양한 LED 모드(모델 0은 OFF)가 있습니다. LED 모델 열에서 1~7을 클릭하여 LED 모델을 일괄 설정할 수 있습니다.

키 값 다시 쓰기
TYPE-C를 통해 키보드를 컴퓨터에 연결하고 KBTools를 실행합니다.
키 페이지에서 위쪽 열은 현재 키 값이고 아래쪽 열은 수정용입니다.
키 값을 다시 쓰려면
-
상단 열에 해당 값을 다시 쓰려는 키를 선택하십시오.
-
하단 열에서 원하는 값을 선택하십시오.

펌웨어 업그레이드
참조하시기 바랍니다
키보드에 단축키 추가
TYPE-C를 통해 키보드를 컴퓨터에 연결하고 KBTools를 실행합니다.
바로 가기 페이지에서 상단 열은 키보드의 현재 상태이고 하단은 바로 가기 부분입니다. 거기에서 몇 가지 기본 단축키를 찾을 수 있습니다.

바로 가기를 추가하려면(단일 키)
-
오른쪽 하단의 "추가" 버튼을 클릭하면 바로 가기 열에 하나의 키 바로 가기가 표시됩니다.
-
상단 열의 바로 가기를 클릭한 다음 방금 표시된 빈 열을 클릭합니다.
-
그것에 기능을 추가하십시오.
-
매개변수 설정
프로세스가 완료되면 다운로드를 클릭하여 프로세스를 완료하거나 삭제를 클릭하여 페이지 오른쪽 하단의 설정을 취소할 수 있습니다.

바로 가기(조합 키)를 추가하려면
-
오른쪽 하단의 "추가" 버튼을 클릭하면 바로 가기 열에 하나의 키 바로 가기가 표시됩니다.
-
상단 열의 바로 가기를 클릭한 다음 방금 표시된 빈 열을 클릭합니다.
-
오른쪽의 더하기 버튼을 클릭한 다음 이전 단계를 반복합니다. 최대 4개의 키 조합 단축키를 추가할 수 있습니다.
-
그것에 기능을 추가하십시오.
-
매개변수 설정
프로세스가 완료되면 다운로드를 클릭하여 프로세스를 완료하거나 삭제를 클릭하여 페이지 오른쪽 하단의 설정을 취소할 수 있습니다.