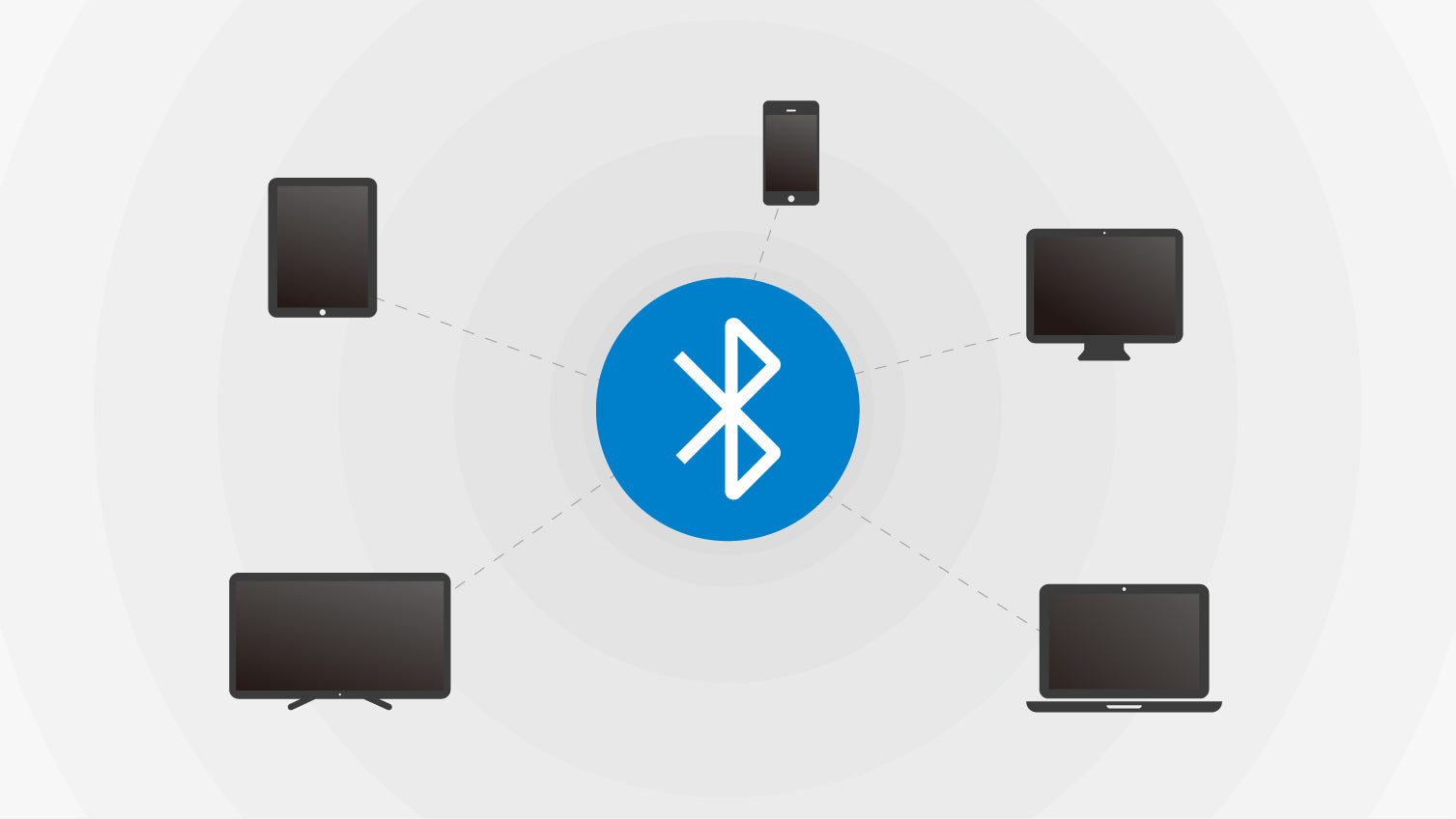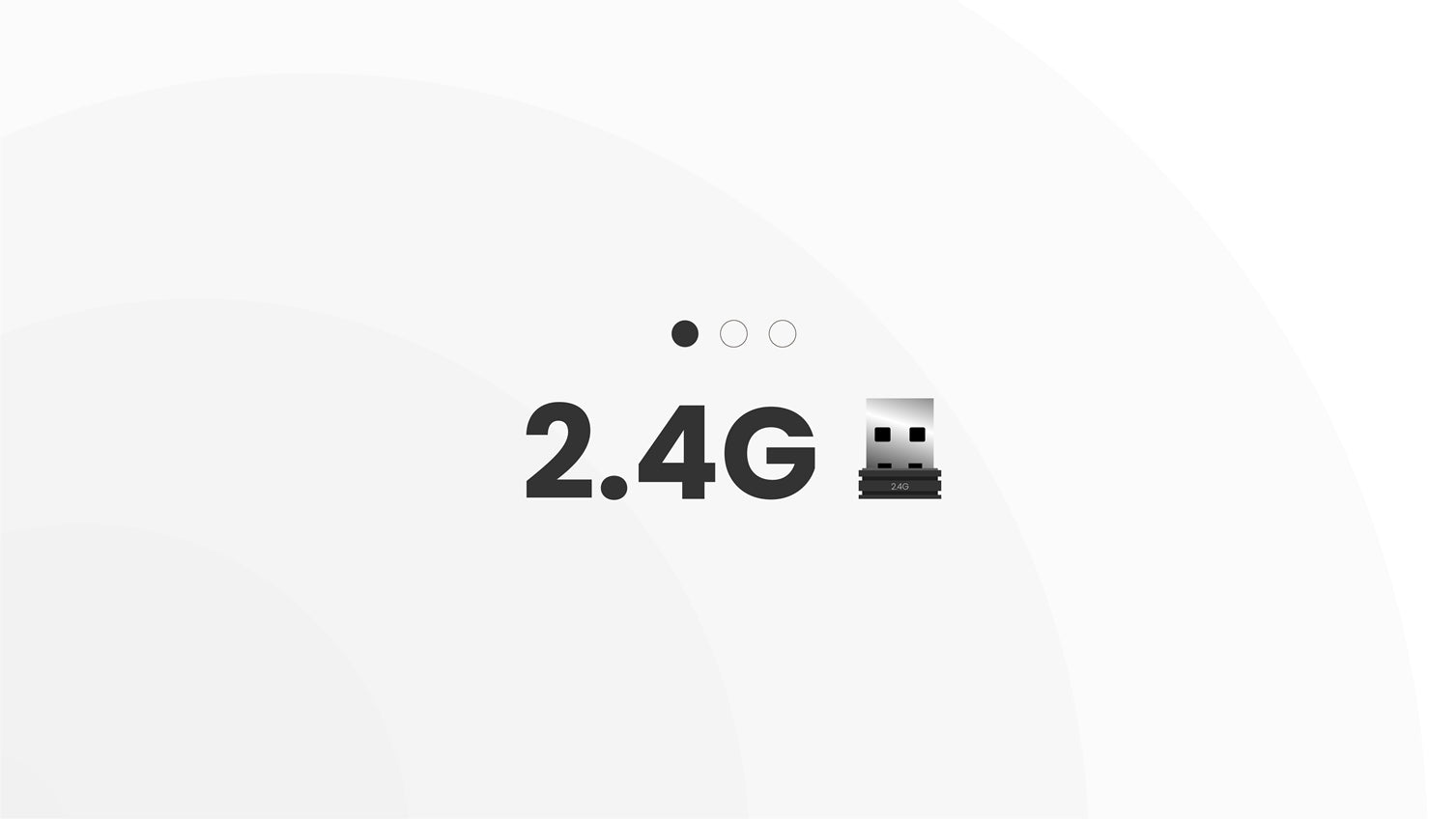En utilisant MelGeek KBTools, vous pouvez faire beaucoup de choses, telles que,
-
Modifier la valeur-clé
-
Changer les couleurs des LED RVB
-
Définir des raccourcis ou des combinaisons de touches pour exécuter des navigateurs ou des applications
-
Vérifiez l'état actuel du clavier, modifiez les paramètres de temps de sommeil, etc.
-
Mettre à jour les firmwares
-
Modifier la disposition du clavier
Veuillez suivre les étapes ci-dessous pour terminer le processus.
DIRIGÉ
Connectez le clavier à l'ordinateur via TYPE-C, exécutez KBTools.
Sur la page couleur, il y a 3 colonnes comme suit
-
États actuels du clavier
-
Couleur des DEL
-
Modèle à DEL

modifier la couleur du voyant d'une seule touche
Cliquez d'abord sur l'une des couleurs de la colonne des couleurs des LED, puis cliquez sur une seule touche de la colonne des états actuels.

Changer la luminosité des LED
Dans la colonne des états actuels, vous connaîtrez le modèle de LED actuel sur lequel votre clavier est activé, par exemple, le mode M3.
Double-cliquez sur M3 dans la colonne du modèle LED, vous pouvez régler la luminosité de la LED en continu dans la fenêtre contextuelle.

Ensemble en vrac LED couleur & Modèle à DEL
Il existe 7 couleurs de LED par défaut différentes pour le clavier complet (la couleur 0 est la couleur blanche). Vous pouvez définir en bloc la couleur de votre LED en cliquant sur 1 à 7 dans la colonne de couleur LED.
De plus, il existe 7 modes LED différents (le modèle 0 est éteint). Vous pouvez définir votre modèle de LED en bloc en cliquant sur 1 à 7 dans la colonne du modèle de LED.

Réécrire la valeur de la clé
Connectez le clavier à l'ordinateur via TYPE-C, exécutez KBTools.
Sur la page clé, la colonne du haut est la valeur de clé actuelle, la colonne du bas est pour la modification.
Pour réécrire la valeur de la clé,
-
Choisissez une clé dont vous souhaitez réécrire la valeur dans la colonne du haut
-
Sélectionnez la valeur souhaitée dans la colonne du bas

Mise à niveau du firmware
Se il vous plaît se référer
Ajouter un raccourci à votre clavier
Connectez le clavier à l'ordinateur via TYPE-C, exécutez KBTools.
Sur la page des raccourcis, la colonne du haut est l'état actuel de votre clavier, la colonne du bas est la partie raccourci. Vous pouvez y trouver des raccourcis par défaut.

Pour ajouter un raccourci (touche unique)
-
Cliquez sur le bouton "AJOUTER" en bas à droite, et un seul raccourci clavier apparaîtra dans la colonne des raccourcis.
-
Cliquez sur le raccourci dans la colonne du haut, puis cliquez sur la colonne vide qui vient de s'afficher.
-
Ajoutez-y une fonction.
-
Réglage du paramètre
Lorsque vous avez terminé le processus, vous pouvez cliquer sur télécharger pour terminer le processus ou cliquer sur supprimer pour annuler le paramètre en bas à droite de la page.

Pour ajouter un raccourci (touches combinées)
-
Cliquez sur le bouton "AJOUTER" en bas à droite, et un seul raccourci clavier apparaîtra dans la colonne des raccourcis.
-
Cliquez sur le raccourci dans la colonne du haut, puis cliquez sur la colonne vide qui vient de s'afficher.
-
Cliquez sur le bouton plus à droite, puis répétez l'étape précédente. Vous pouvez ajouter jusqu'à 4 raccourcis clavier.
-
Ajoutez-y une fonction.
-
Réglage du paramètre
Lorsque vous avez terminé le processus, vous pouvez cliquer sur télécharger pour terminer le processus ou cliquer sur supprimer pour annuler le paramètre en bas à droite de la page.