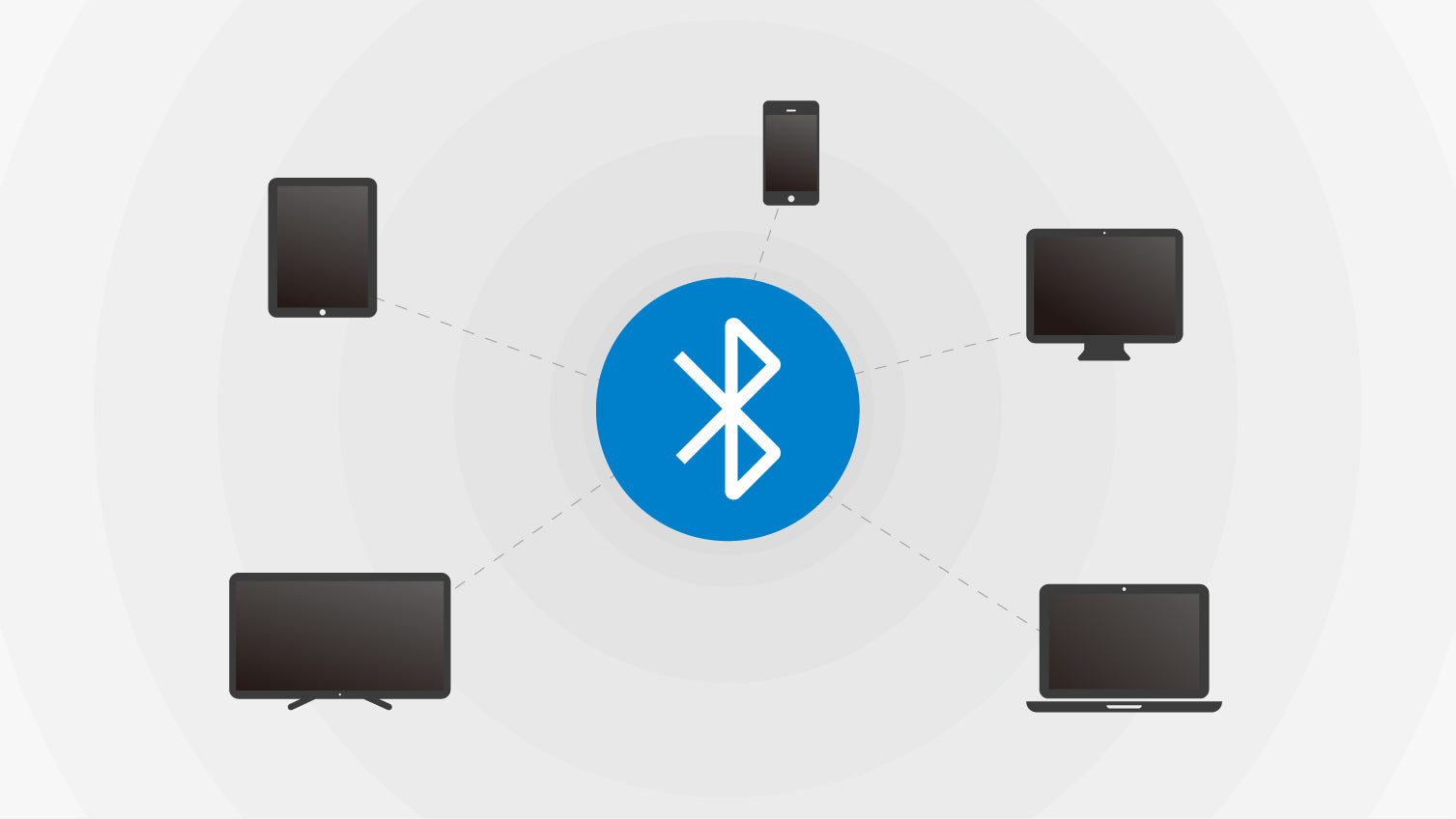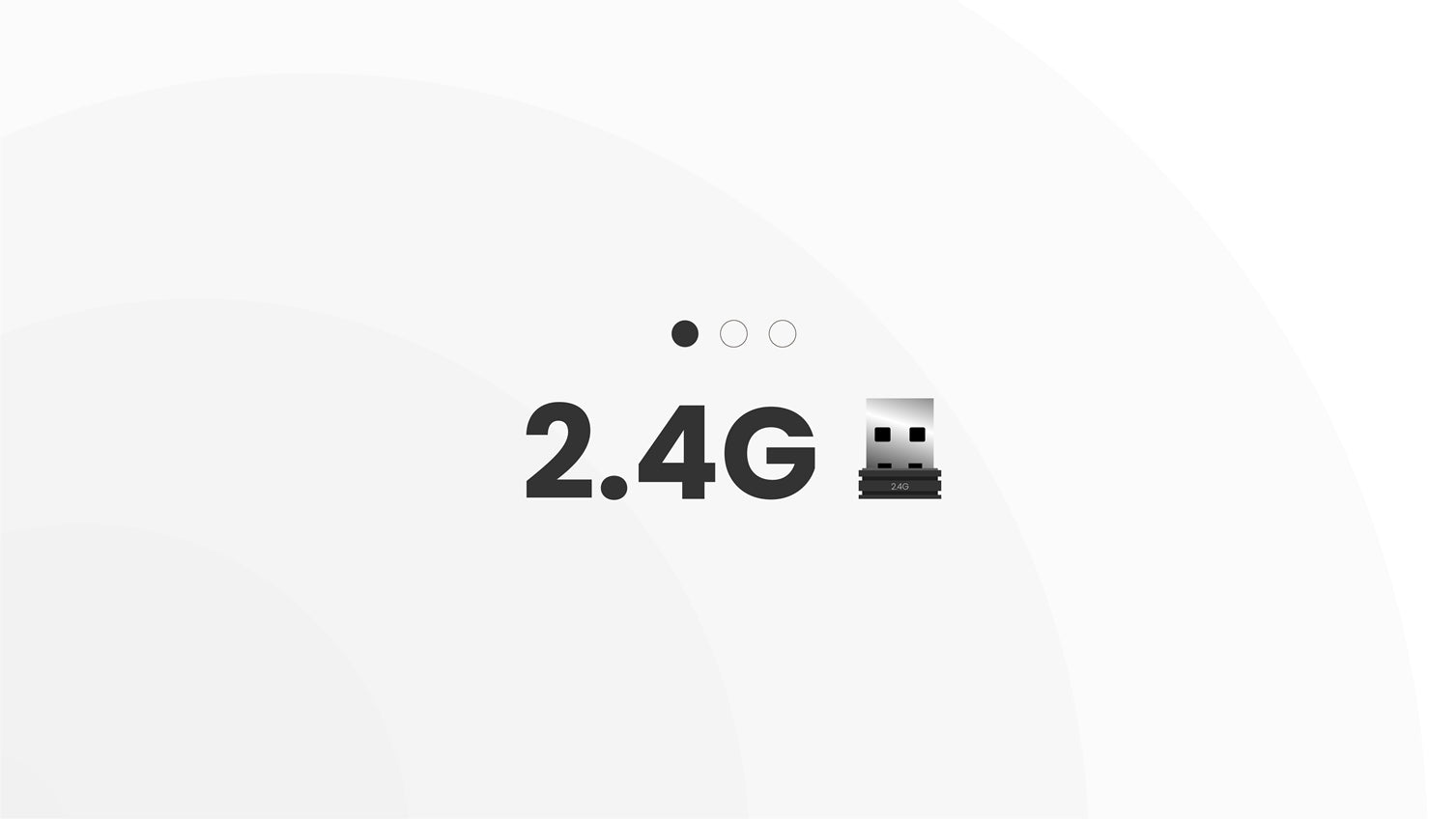Durch die Verwendung von MelGeek KBTools können Sie viele Dinge tun, wie z.
-
Ändern Sie den Schlüsselwert
-
Ändern Sie die RGB-LED-Farben
-
Legen Sie Verknüpfungen oder Tastenkombinationen fest, um Browser oder Anwendungen auszuführen
-
Überprüfen Sie den aktuellen Status der Tastatur, ändern Sie die Einstellungen der Ruhezeit usw
-
Aktualisieren Sie die Firmware
-
Ändern Sie das Tastaturlayout
Bitte befolgen Sie die nachstehenden Schritte, um den Vorgang abzuschließen.
LED
Schließen Sie die Tastatur über TYPE-C an den Computer an und führen Sie KBTools aus.
Auf der Farbseite gibt es 3 Spalten wie folgt
-
Aktuelle Zustände der Tastatur
-
LED-Farbe
-
LED-Modell

LED-Farbe einer einzelnen Taste ändern
Klicken Sie zuerst auf eine der Farben in der Spalte „LED-Farbe“ und dann auf eine einzelne Taste in der Spalte „Aktuelle Zustände“.

Ändern Sie die Helligkeit der LED
In der Spalte „Aktuelle Zustände“ erfahren Sie, auf welchem LED-Modell sich Ihre Tastatur befindet, z. B. im M3-Modus.
Doppelklicken Sie M3 in der Spalte LED-Modell, Sie können die Helligkeit der LED stufenlos im Popup einstellen.

Bulk-Set LED-Farb- & amp; LED-Modell
Es gibt 7 verschiedene Standard-LED-Farben für die vollständige Tastatur (Farbe 0 ist weiß). Sie können Ihre LED-Farbe massenhaft einstellen, indem Sie in der LED-Farbspalte auf 1~7 klicken.
Außerdem gibt es 7 verschiedene LED-Modi (Modell 0 ist AUS). Sie können Ihr LED-Modell massenhaft einstellen, indem Sie in der LED-Modellspalte auf 1~7 klicken.

Schlüsselwert neu schreiben
Schließen Sie die Tastatur über TYPE-C an den Computer an und führen Sie KBTools aus.
Auf der Schlüsselseite ist die obere Spalte der aktuelle Schlüsselwert, die untere Spalte dient der Änderung.
Um den Schlüsselwert neu zu schreiben,
-
Wählen Sie einen Schlüssel aus, dessen Wert Sie in der oberen Spalte neu schreiben möchten
-
Wählen Sie den gewünschten Wert in der unteren Spalte aus

Firmware upgraden
Siehe
Verknüpfung zu Ihrer Tastatur hinzufügen
Schließen Sie die Tastatur über TYPE-C an den Computer an und führen Sie KBTools aus.
Auf der Shortcuts-Seite ist die obere Spalte der aktuelle Zustand Ihrer Tastatur, die untere ist der Shortcut-Teil. Dort finden Sie einige Standard-Shortcuts.

Verknüpfung hinzufügen (einzelne Taste)
-
Klicken Sie unten rechts auf die Schaltfläche „HINZUFÜGEN“, und eine einzelne Tastenkombination wird in der Verknüpfungsspalte angezeigt.
-
Klicken Sie auf die Verknüpfung in der obersten Spalte und dann auf die leere Spalte, die gerade angezeigt wurde.
-
Funktion hinzufügen.
-
Einstellen des Parameters
Wenn Sie den Vorgang abgeschlossen haben, können Sie auf Herunterladen klicken, um den Vorgang abzuschließen, oder auf Löschen klicken, um die Einstellung unten rechts auf der Seite abzubrechen.

Verknüpfung hinzufügen (Kombinationstasten)
-
Klicken Sie unten rechts auf die Schaltfläche „HINZUFÜGEN“, und eine einzelne Tastenkombination wird in der Verknüpfungsspalte angezeigt.
-
Klicken Sie auf die Verknüpfung in der obersten Spalte und dann auf die leere Spalte, die gerade angezeigt wurde.
-
Klicken Sie rechts auf die Plus-Schaltfläche und wiederholen Sie den vorherigen Schritt. Sie können bis zu 4 Tastenkombinationen hinzufügen.
-
Funktion hinzufügen.
-
Einstellen des Parameters
Wenn Sie den Vorgang abgeschlossen haben, können Sie auf Herunterladen klicken, um den Vorgang abzuschließen, oder auf Löschen klicken, um die Einstellung unten rechts auf der Seite abzubrechen.